Load - Loaded Containers Details
For each loaded Container, an information tab is shown in the lower left corner of the Load Setup window:
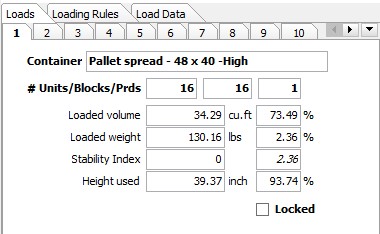
On these tabs, you can decide to 'lock' the Load of the current Container. This is useful if you are satisfied with one or more of the Loads, but would like to manipulate the remaining Products and Containers. Locking Loads will keep them in place when you optimize a Load again, possibly after changing its data. If you lock (say) Loads 1, 3 and 5, these will become 1, 2 and 3 after optimizing again.
You can click on each tab, and also move between tabs using PgUp/PgDn.
To the right of the loaded-container data, a small picture of the Load Plan is shown:
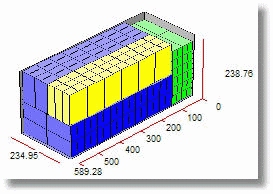
You can manipulate what is shown using the small Toolbar:
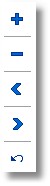
The function of the five buttons is from top to bottom: (1) show all Products/blocks in the Container, (2) show one more loaded block, (3) show one less loaded block, (4) show no Products, and (5) rotate the picture to a view from the next angle (of four).
If you check 'Locked' the loading of this container will stay in place when you click Optimize again.