Options - Reports Tab
In the Ribbon Bar, select the Options tab. Click on the Reports sub-tab:
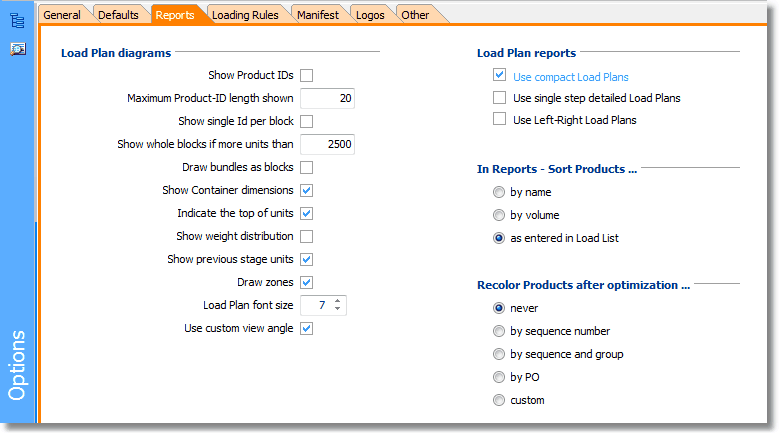
Load Plan diagrams
Show Product IDs - if checked, the ID of the Product currently under the cursor will be shown
Maximum Product-ID length shown - the number of characters shown of the Product ID text string (truncated when longer)
Show single ID per block - if not checked, the Product ID will be shown on each Product in a block
Show whole blocks if more units than - if a block consists of more units than this value, the block will be displayed as a single large box
Draw bundles as blocks - if checked, a block that is a 'bundle' of a given Product is drawn as a single box
Show Container dimensions - if checked, the length, width and height of Containers are shown in the various diagrams
Indicate the top of units - if checked, the orientation of the Product will be indicated with a single line on the top face of the Product.
Show weight distribution - if checked, some reports will show data on the weight distribution in the Container.
Show previous stage units - if checked, the Load Plans will show not only what was loaded in the current stage, but also what was loaded inside the units, that is, in previous stages. So, if you load boxes on pallets in Stage 1, then pallets into containers in Stage 2, the Load Plans of Stage 2 will show the boxes on the pallets inside the container. If not checked, you will only see the pallets in the container, drawn as a single large box. Checking this option may lead to significantly slower drawing of Load Plans.
Draw Zones - if checked, the Zones inside the Container (if any) will be drawn in Load Plans.
Load Plan reports
In Options, you can choose whether the standard Load Plan report is used, or a more compact version (check Use compact Load Plans), or one in which each step shows a picture with multiple extra blocks of units (check Use single step detailed Load Plan). You can also choose a Load Plan specifically for two-sided Loads (check Use Left-Right Load Plans), as used for lumber loading.
In Reports, sort Products ... - Choose from
•by name
•by volume
•in the sequence in which they were entered in the Load list
Recolor Products after optimization - if checked, Cube-IQ will re-color Products after optimization. This makes it easier to see the load sequence in the graphics, but has the disadvantage that Products may keep getting new colors (and therefore may also be a different color than shown in other Loads). If you choose for recoloring, this can be done by sequence, or by sequence and group. You should select 'custom' if you actually enter your own colors in the Load List of Load Setup (after making the 'RGB' column visible).