Load - Load Details
Click Load Details on the Actions tab of the Icon Bar to access the Load Details Window. This shows you all the intricate details of the current loaded Container, as it is for example exported to other system for further processing. Typically this screen is not relevant for day-to-day operations.
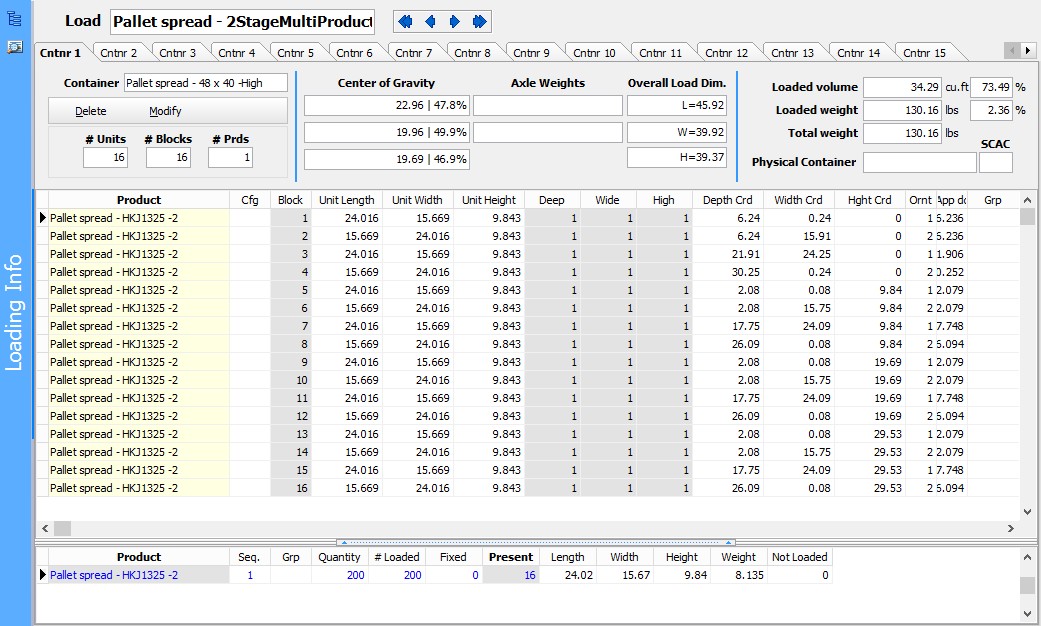
This window shows one tab for each loaded Container in the current Load. You can use the Main Navigator to move between cases, and the smaller 4-button Navigator to move between loaded Containers (tabs) within in Load. You can also use PgUp/PgDn.
For each loaded Container, the window shows
•which Container type is involved (double click to access its data)

•how many Products are in this Container
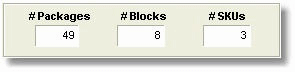
•how many blocks are in the Container (Cube-IQ Loads Products in 'blocks ', that is, blocks of Products of the same type, in the same orientation, in a certain number deep, wide and high)
•how many different Products (SKUs) have been loaded
•the weight distribution (position of the centre of gravity as a percentage of the full length/width/height, and the weight on each defined axle as a percentage of the maximum allowed weight)
•overall Load dimensions (used for example when deciding how big to build a crate). (An interesting aspect of the optimization is that the system will try to minimize the length of the Load, once it determines that all Products can be loaded. Here you can also check which part of the Container length is in use.)
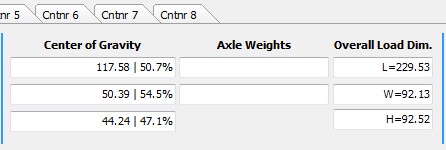
(In this example, no axle weight limits were defined. )
• Load statistics, Container ID, and SCAC
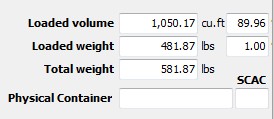
Here you can enter the ID number and the SCAC of the Container that will actually be used for this particular Load. This will then be shown on various reports.
In the Load Details window you can delete one of the loaded Containers, for example in a multi-Container Load where the last Container has not been filled well.
![]()
You can also change the Load List for one of the loaded Containers, and then re-optimize only this Container. The 'Modify' button gives you access to a window to edit the Load list, adding Products, or changing quantities, possibly to zero. (See Options - Loading Rules to set which Products will be shown in the Modify - Load List.) The Modify button is also very useful when you have fixed part of a Load, and would like to re-optimize the remainder.
The 'Re-Optimize ' button will then process the changes, and re-optimize this Container's loading.
The Loaded Blocks grid shows the composition and location of every block in the currently selected Container:
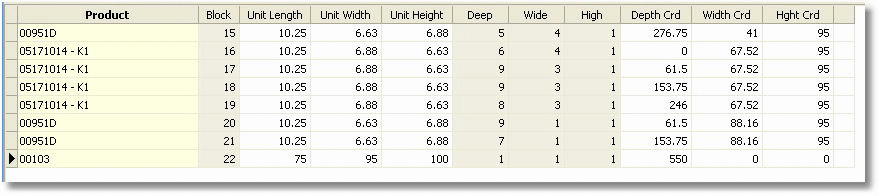
You will also see the original Load List for the case, but here with two extra columns:

The 'Present ' column shows how many of each Product have been loaded in the currently viewed Container.
The 'Fixed ' column show how many of each Product has been fixed in place before the optimization.