Load Setup Screen
The Load Setup Window is where you define new loading cases, and modify or delete existing cases. In the Main Menu, click on Loads / Go To Loads.... (F3 ), or click on Loads tab in the Main Menu tabs.
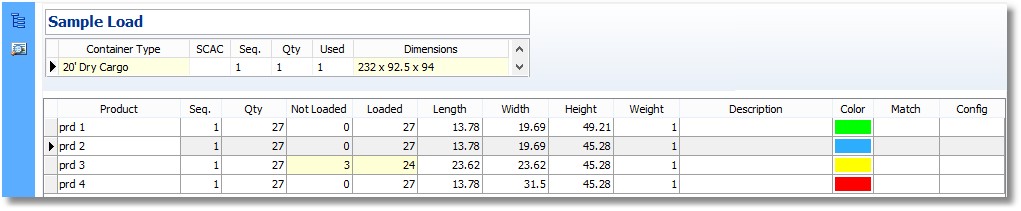
The Load Setup Screen displays one Load at one time. To move between Loads you can use the following methods:
•Load Navigation controls to move to the first, previous, next or last Load
•Data Tree
•Search button
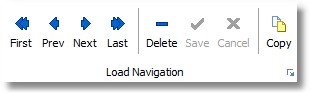
At the top of the Window you see the name of the Load in the Load ID field. To the right of the Load ID, is the Container List, and below that, you will see the Load List .
To process the loading case, simply click the Optimize button in the Load Controls. A small dialogue box will appear showing you the progress of the optimizer as it processes. You can interrupt this processing at any time by clicking on the Interrupt button at the bottom of the dialog. The best loading calculated by Cube-IQ so far will be stored in the database for reference. Note that not interrupting the optimizing process may lead to a better loading in the end.
In the Icon Bar, you can access common tasks in the Load Setup context. This is also where you can start a Stage 2 Loading Case , or modify the Load List through a menu.
The various menu items are described in the section on the Load List.
After a successful optimization, Cube-IQ shows information on each loaded Container along the bottom of the window, including a small graphical Load Plan.
