Product Details
A Product is defined as any object that can be loaded into one of Cube-IQ's Containers. The object must be rectangular, cylindrical or 'sofa'-shaped (a 3-dimensional L-shape). Examples of rectangular objects are boxes, cartons, or even whole pallets. Cylindrical objects are for example drums, rolls or tubes.
To access the Product details, click on the main Product tab, or use the F5 key.
![]()
The Product Details tab:
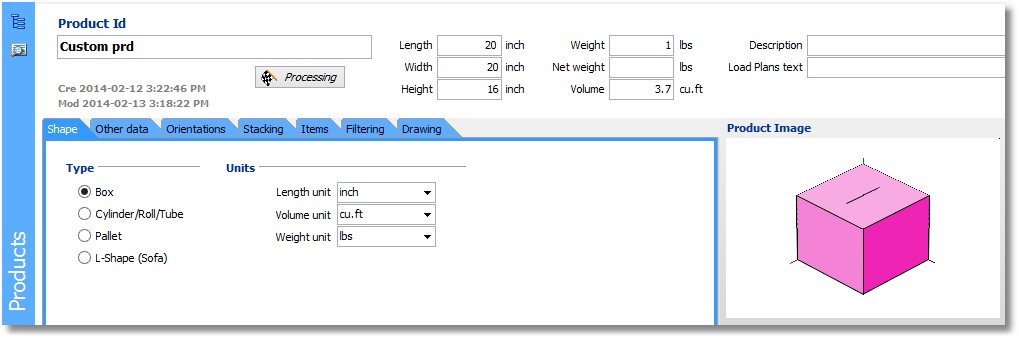
Each Product must have a unique identifier or name that will be used when setting up Loads. Besides the ID, the following four data values are required:
1. Length - in Cube-IQ defined as back to front, in the length units selected in Options
2. Width - dimension from left to right,
3. Height - dimension from bottom to top,
4. Weight - used to check the loaded weight against the weight capacity of Containers and against axle weight limits, and also used in the positioning of the Center of Gravity. Must be in the weight unit selected in General Settings.
The volume of the Product is calculated automatically by Cube-IQ, once all dimensional data is in place. The two other fields on the main screen are
Description - this text is used only for user definable information. It is shown in various windows and reports.
Load Plans text - here you can enter some abbreviated descriptor for the Product. This will then be used in the various Load Plans (loading diagrams), which tend to be clearer when shorter Product Ids are used.
When you are in Product Details, the Ribbon Bar shows these common actions:
•Overview takes you to a grid window with a grid/table view of all the Products created in the database. The only drawback here is that only important fields can be shown due to lack of space. The data items in this view are discussed in a separate section.
•The Copy Product item creates a new Product with the same data as the current Product, except for the ID.
•The Color button opens a small menu, with four options to let Cube-IQ allocate a random color to one or more Products.
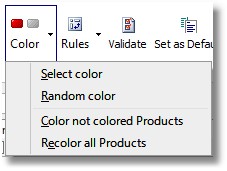
•Clicking the Set as Default button in the Ribbon Bar will let Cube-IQ use the values of the current Product as initial data values for any new Product. This is for example useful if none of your Products is ever 'On Side' or 'On End'.
Right click anywhere in the Product window to see a pop-up selection list of all currently defined Products. You can also use the Select button or the F8 key to access this selection list.
All other data fields are logically combined into groups, each represented by a tab on the Product data screen. We will discuss each of these data tabs below in detail. You can use PgUp and PgDn to browse the tabs.
The Product Details Tabs are: